Olá pessoal,
Estou meio sumido aqui do blog, pois estava trabalhando em um outro projeto pessoal, o http://www.terraqueos.com.br , que é um site voltado para os fans do cinema.
Mas vamo lá, hoje eu vou mostrar um tutorialzinho bem simples e explicativo sobre como configurar virtual hosts no windows.
Requisitos:
Esse tutorial foi feito em um pc com Windows 7 com Wamp 2 instalado.
Primeiramente vou explicar o problema, as pessoas instalam o Wamp, geralmente na unidade C: então os arquivos do projeto ficam na pasta www, e quando você acessa pelo localhost, você digita no browser https://emersonbroga.com/PASTA_DO_PROJETO.
Configurando o virtual host, você pode acessar diretamente o projeto pela url, http://nome_do_projeto/
Como exemplo o projeto vai se chamar “escola”.
Para criar o virtual host, precisamos alterar 3 arquivos:
C:\wamp\bin\apache\Apache2.2.11\conf\httpd.conf
C:\WINDOWS\system32\drivers\etc\hosts
C:\wamp\bin\apache\Apache2.2.11\conf\extra\httpd-vhosts.conf
(verifique os caminhos, e verões do apache, para encontrar os arquivos em seu computador)
1 – C:\wamp\bin\apache\Apache2.2.11\conf\httpd.conf
Nesse arquivo, você deve procurar (Crtl+F) por uma linha que tem httpd-vhosts.conf
Essa linha é onde você fala para o apache que ele deve usar o arquivo de configurações de virtual hosts
Basta descomentá-lo ( retirar o # do inicio da linha ).
2 – C:\WINDOWS\system32\drivers\etc\hosts
Nesse arquivo você deve colocar o ip do localhost (127.0.0.1), e o nome do projeto no final do arquivo.
como o nosso projeto de exemplo chama escola ficaria assim:
127.0.0.1 escola
3 – C:\wamp\bin\apache\Apache2.2.11\conf\extra\httpd-vhosts.conf
Aqui que você deve fazer as configurações do Virtual host.

Configuração do virtual host
Feito isso basta reiniciar o Wamp digitar “http://escola” e você já estará dentro do projeto.
Para quem usa o zend framework por exemplo, é interessante colocar o DocumentRoot direto para a pasta public (C:\wamp\www\escola\public), e assim você não precisa ficar fazendo redirecionamentos com .htaccess
Esse foi um tutorial bem simples porém muito util.
Obrigado pela leitura ???
Espero que você tenha gostado desse post, e que com ele você tenha aprendido a Configurar virtual hosts no windows.
Se você gostou desse post, compartilhe com seus amigos e ajude a espalhar o conhecimento!
Se ainda ficou com dúvidas, por favor deixe nos comentários.
Não se esqueça de nos seguir nas redes sociais, por que você não pode ficar de fora dos novos posts.
- Curta nossa página no facebook ?
- Não perca as atualizações no twitter ?
- Veja as dicas no instagram ?
- Siga nossos repositórios no github ⌨️
- Faça parte da nossa lista de desenvolvedores ?
Esse post foi criado em julho de 2010 e eu farei uma atualização nele em breve, ensinando coisas mais avançadas de virtual hosts.


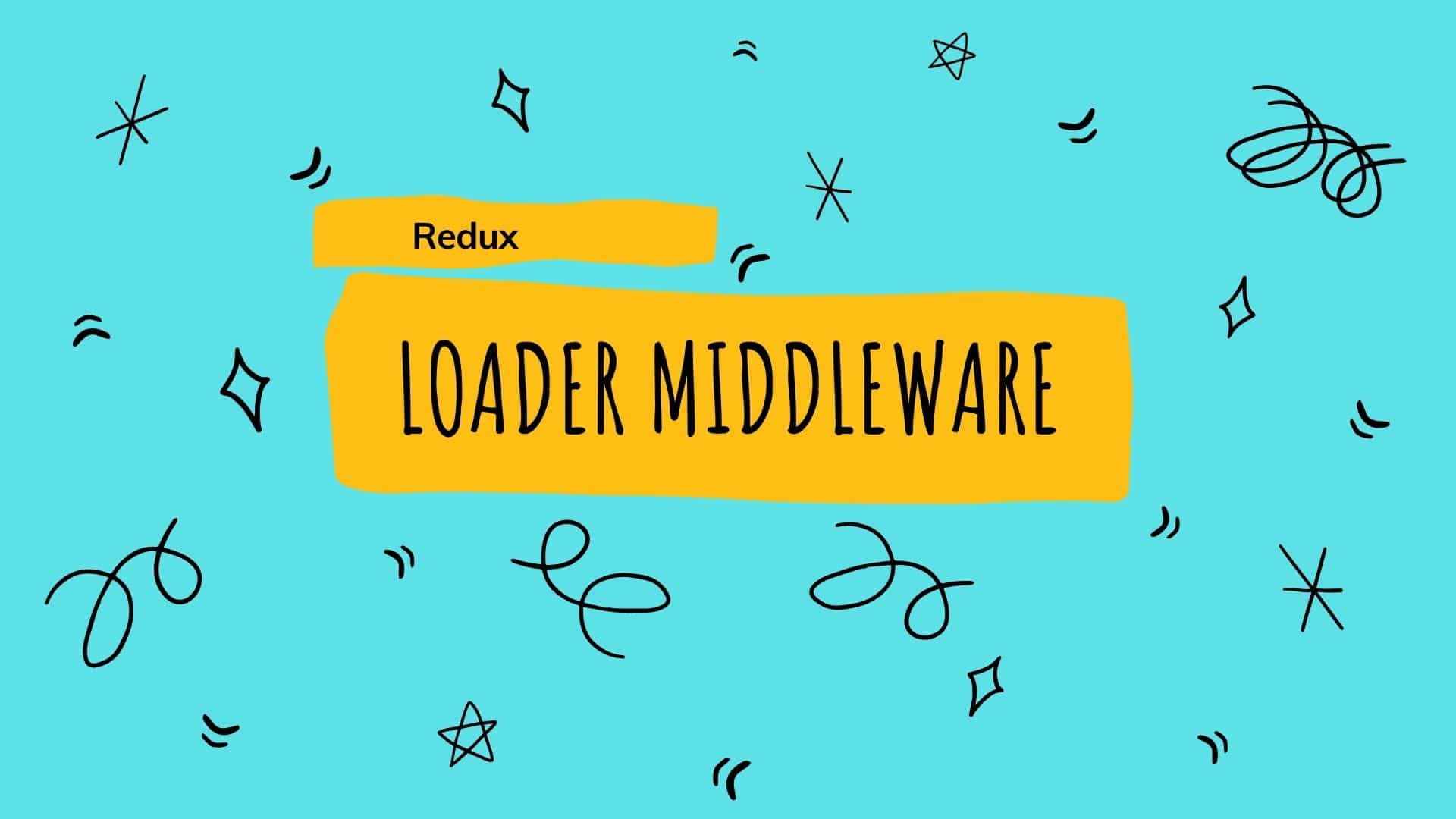
24 Comments
Walace · 2019-01-22 at 17:32
Simples e direto.
Valeu !
Walace · 2010-10-20 at 09:12
Simples e direto.
Valeu !
Guilherme · 2019-01-22 at 17:27
Amigo, estou tendo problemas em usar mais de um virtual host, esta tudo caindo sempre um um host, quando apago este e reseto o apache ele cai no proximo, por acaso tenho que trocar a porta ou algo assim?
obrigado.
Guilherme · 2010-12-20 at 13:19
Amigo, estou tendo problemas em usar mais de um virtual host, esta tudo caindo sempre um um host, quando apago este e reseto o apache ele cai no proximo, por acaso tenho que trocar a porta ou algo assim?
obrigado.
Luiz Henrique · 2019-01-22 at 17:32
Perfeito! Muito Obrigado!
Luiz Henrique · 2011-06-10 at 21:01
Perfeito! Muito Obrigado!
MarcosWeb · 2019-01-22 at 17:32
Um vídeo no youtube em português mto bacana sobre este assunto:
http://www.youtube.com/watch?v=_uvRjOTQsLo
MarcosWeb · 2011-07-25 at 10:33
Um vídeo no youtube em português mto bacana sobre este assunto:
http://www.youtube.com/watch?v=_uvRjOTQsLo
Maikon · 2011-09-03 at 17:57
Boa cara Gostei MSM!! valeww..
Sdfffsf · 2011-10-18 at 22:35
essa desgraça não funciona seu fdp do caralho!
Diego Armando · 2011-10-25 at 15:41
MAgavilha
Leandro costa · 2012-03-29 at 07:46
Velho…campeao! Tava consigurando na minha maquina aqui seguindo outros sites, mas nao conseguia configurar mais de um virtual host…o problema era que nenhum nenhum dos outros sites mencionava os 3 arquivos que vc citava, apenas 2, que eram o hosts do windows e o httpd.conf do apache…mas o segredo, pelo menios pro meu caso, era o http-vhosts.conf…
ao inves de configurar diretamente no httpd.conf como estava fazendo, passei a configurar no httpd-vhosts.conf e ficou tudo certo…varios virtuais hosts funcinoando.
Obrigado
Morgado100 · 2012-07-10 at 14:41
Ufa… depois de muita procura, finalmente um tutorial completo pra funcionar no windows.
Obrigado
Fábio Vedovelli · 2012-07-13 at 14:54
Amigo, obrigado pela ajuda! o/ =D
Rubens · 2012-09-27 at 14:27
ótima explicação !!!
Luis Carlos Quinhone · 2013-01-29 at 09:54
Existe algum programa para windows que faça isso automaticamente? Tipo o virtualhostX para MAC.
Davi Menezes · 2013-07-25 at 02:24
tem o acrylic
Alisson Reinaldo Silva · 2013-02-04 at 01:43
Funcionou certinho, parabéns 😀
Joao Paulo Pinheiro · 2013-02-14 at 00:34
Muito obrigado.
Dando mais uma pesquisada no tio Google, vi que é possível adicionar varias portas.
No arquivo httpd.conf basta adicionar um Listen:
#Listen 12.34.56.78:80
Listen 8080
Listen 8090
No arquivo httpd-vhosts.conf:
ServerAdmin jotape@jotape
DocumentRoot “E:Dropboxwww”
ServerName jotape
ServerAlias http://www.jotape
ErrorLog “logs/jotape-error.log”
CustomLog “logs/jotape-access.log” common
ServerAdmin jotape@laravel
DocumentRoot “E:Dropboxwwwlaravelpublic”
ServerName laravel
ServerAlias http://www.laravel
ErrorLog “logs/laravel.jp-error.log”
CustomLog “logs/laravel.jp-access.log” common
Allan · 2014-01-04 at 10:20
Cara, ótimo tutorial!
Valeu!
Allan · 2014-01-04 at 10:20
PS: compartilhando no twitter e face
quinhone · 2014-01-18 at 22:23
O meu tá carregando sempre o localhost ou seja a pasta c:wampwww pq será?
emersonbroga · 2014-01-18 at 22:44
Dá uma olhada nos arquivos de virtual host!
Vedovelli · 2014-04-30 at 08:26
Recorri ao seu post novamente! =D